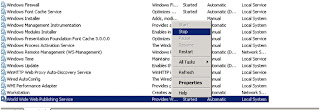Publishing
service applications in sharepoint
Follow the
below steps to publish the service applications between different farms.
Setting Up the Farm
Trust
1. On the publishing server, create a folder at c:\PubCerts.
2. From the publishing server, open the SharePoint 2013 Management
Shell. To get the certificate, type the following line and press Enter
$rootCert =
(Get-SPCertificateAuthority).RootCertificate
3. To export the certificate, type the following line and press Enter:
$rootCert.Export("Cert") | Set-Content
C:\PubCerts\PublishingRoot.cer
-Encoding byte
4. Copy the c:\PubCerts folder from the publishing server to the
consuming server.
5. On the consuming server, create a folder at c:\ConsumerCerts.
6. From the publishing server, open the SharePoint 2013 Management
Shell.
7. To get the certificate, type the following line and press Enter:
$rootCert =
(Get-SPCertificateAuthority).RootCertificate
8. To export the certificate, type the following line and press Enter:
$rootCert.Export("Cert") | Set-Content
C:\ConsumerCerts\ConsumingRoot.cer
-Encoding byte
9. To get the STS certificate, type the following line and press Enter:
$stsCert =(Get-SPSecurityTokenServiceConfig).LocalLoginProvider.SigningCertificate
10. To export the STS certificate, type the following line and press
Enter:
$stsCert.Export("Cert") | Set-Content
"C:\ConsumerCerts\ConsumingSTS.cer"
-Encoding byte
11. Copy the c:\ConsumerCerts folder to the publishing server.
12. Still on the consuming server, to load the publishing server’s
certificate, type the following line and press Enter:
$trustCert = Get-PfxCertificate
"C:\PubCerts\PublishingRoot.cer"
13. To set up the trust using the certificate, type the following line
and press enter:
New-SPTrustedRootAuthority PublishingFarm -Certificate
$trustCert
14. Return to the Management Shell on the publishing server.
15. To load the consuming server’s certifi cate, type the following
line and press Enter:
$trustCert = Get-PfxCertificate
"c:\ConsumerCerts\ConsumingRoot.cer"
16. To set up the trust using the certificate, type the following line
and press Enter:
New-SPTrustedRootAuthority Collaboration -Certificate
$trustCert
17. To load the consuming server’s STS certificate, type the following
line and press Enter:
$stsCert = Get-PfxCertificate
"c:\ConsumerCerts\ConsumingSTS.cer"
18. To add the STS certificate to the trust, type the following line
and press Enter:
New-SPTrustedServiceTokenIssuer Collaboration -Certificate $stsCert
19. Return to the Management Shell on the consuming server.
20. Type the following line and press Enter:
Get-SPFarm | Select Id
21. Record that GUID for use later.
22. Return to the Management Shell on the publishing server.
23. To get the security object for the Application Discovery and Load
Balancer service
application, type the following line and press Enter:
$security = Get-SPTopologyServiceApplication |
Get-SPServiceApplicationSecurity
24. To get the farm’s claim provider object, type the following line
and press Enter:
$claimProvider = (Get-SPClaimProvider System).ClaimProvider
25. To set up the new claim principal for the consuming farm, type the
following line and press
Enter:
$principal = New-SPClaimsPrincipal -ClaimType
"http://schemas.microsoft.com
/sharepoint/2009/08/claims/farmid"
-ClaimProvider $claimProvider
-ClaimValue <Type the ID from Step 21, don't include the
<>>
26. To give that principal permission in your publishing farm to the
Application Discovery and
Load Balancer service application, type the following line and press
Enter:
Grant-SPObjectSecurity -Identity $security -Principal
$principal
-Rights "Full Control"
27. To set the access just given, type the following line and press
Enter:
Get-SPTopologyServiceApplication |
Set-SPServiceApplicationSecurity
-ObjectSecurity $security
That completes the process of establishing a trust between the two
farms so that the publishing server can serve up service applications to the
consuming farm. If you want to look at the trusts or possibly remove one, you can do that through the GUI by navigating to
Central Administration ➪Security ➪ Manage trust.
Publishing a Service
Application
For this task, you could dive back into Power Shell or you could use
the GUI in Central
For this example, you will publish a Managed Metadata service
application:
1. On the publishing server, open Central Administration.
2. Navigate to Application Management ➪ Manage service applications.
3. Click to the right of the service application you want to make
available.
4. In the Ribbon, click Publish.
5. On the Publish Service Application page, check the box for “Publish
this Service Application to other farms.”
6. For the Publish URL, copy all of the string that begins with “urn:”
and ends with “.svc.”
For example, it will be similar to the following:
urn:schemas-microsoft-com:sharepoint:service:ac40e8f87daa43d9bec93f9fa99360c7
#authority=urn:uuid:de389296913c4f00b7970f50ea298fd4&authority=
https://server:32844/Topology/topology.svc
7. Scroll down the page and click OK.
8. Click to the right of the service application.
9. From the Ribbon, click Permissions.
10. Enter the farm ID of the consuming farm (refer to step 21 in the
previous section, “Setting
Up the Farm Trust”). Click Add.
11. Highlight the remote farm: <Your Farm ID>.
12. For permissions, check the box to assign the permissions you wish
to give to the remotefarm. The permissions available will vary according to the service
application being published.
13. Open Central Administration on the consuming farm and navigate to
Application
Management ➪ Manage service applications.
14. From the Ribbon, click Connect.
15. Enter the URL for the service application you want to access from
step 6 in this section.
Click OK.
16. Click the service application name so that it is highlighted in
yellow.
17. You can specify whether this service application should be included
in the default service application group. When you are done, click OK.
18. Either accept the default connection name or enter your own. When
you are fi nished,
click OK.
19. At the Success screen, click OK.
You can now work with the service application just as if it were part
of your farm.
Please Comment if you need Any Help.Your Feed back is always Welcome.I Am Happy to Help !!!!!