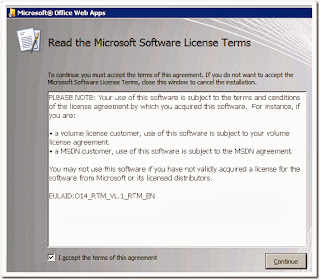Recently,
we got the request from one of our Client that, They need Office WEB APP
Components Installed. I followed the below instruction to achieve
this.So,thought to share with all.
Definition:
Office
Web Apps was first introduced with SharePoint. Office Web Apps is an
online version of Microsoft Word, Excel, PowerPoint and One Note allowing users
to access these applications and their respective documents from any Internet
connection and most notable web browsers. For those running SharePoint
2010, you can deploy Office Web Apps onto your SharePoint farm providing your
users with the same functionality as the online version of Office Web Apps.
Deploying Office Web Apps on your SharePoint farms will add the following
service applications;
·
Word
Viewing Service Application
·
Excel
Calculation Service
·
PowerPoint
Service Application
will
be extending my step by step SharePoint 2010 configuration articles and by the
end of this post you will be able to open and edit Office documents from within
your web browser without the requirement of having Microsoft Office installed
locally. This is a huge productivity gain for those that might be
accessing their SharePoint sites from an Office is usually not available.
Installation:
You
will need to download Office Web Apps from the Microsoft Download Site.
Let’s begin by launching the setup.exe and entering our product key;
Accept
the licensing terms.
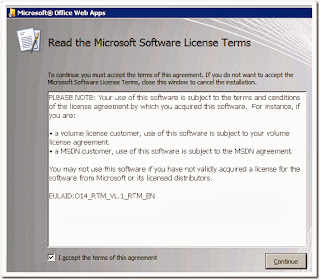
Click
Continue
Choose
a file location for installation. Ensure you select a drive with adequate
free space for your Data partition which stores the Office Web Apps search
index files.
Click
Install Now
Upon
successful installation, you will be greeted with the “Run Configuration
Wizard” window. We will immediately run the configuration wizard by
leaving the checkbox ticked and clicking close. You can also achieve the
same by running PSConfig. Both methods will register the Office Web Apps
services.
Click
Close to Run the SharePoint Configuration Wizard.
Click
Next and click Yes to acknowledging the restart of the IIS, SharePoint
Administration and Timer Services.
Click
Next
Click
Finish to acknowledge the successful configuration.
You
will then receive the below Central Administration screen regarding configuring
your SharePoint farm. Because we have been configuring each service
application one by one as needed (best practice) we will click cancel and
proceed to activate the Office Web Apps services individually.
Provisioning
the Office Web Apps Service Applications
Let’s
begin by starting the relevant Office Web Apps services located under Central
Administration / System Settings / Manage services on server.
Scroll
down until you locate all of the Office Web Apps specific services, namely
Excel Calculation Services, PowerPoint Service and Word Viewing Service.
Click Start for each respective service.
Let’s
now navigate to Central Administration / Application Management / Manage
service applications.
Click
on New / Word View Service
Enter
the following details to complete the creation of the Word Viewing Service
Application. Ensure that you select “SharePoint Web Services System” from
the Use existing application pool option.
Click
OK
Your
service application will then proceed with the creation process and will be
listed with our previously provisioned service applications.
You
can now further provision the “Excel Services Application” and “PowerPoint
Service Application” in the same manner following the above steps. Please
note that there isn’t a separate service application for OneNote.
Activating Office Web Apps:
Depending
on where you want the feature activated, you will venture to your Site
Collection(s) and activate each one individually or you can utilise PowerShell
to activate multiple site collections at once within a single script.
From
within your SharePoint Site, click on Site Actions / Site Settings.
Under
Site Collection Administration, click on Site Collection Features.
Navigate
down the page until you find Office Web Apps and click on Activate.
You
should now be able to open a Microsoft Word document from a document library on
your SharePoint site and it should launch within the browser by default.
To
ensure the best experience possible for your end users, you should install
Silverlight. The below warning will be will be displayed if Silverlight
is not detected.
By
default, your browser will open the document in view mode and it’s only until
you click on Edit in Browser that you will receive the Office Web Apps editing
toolbar.
Noted Things:
- Installing
Office Web Apps will change the default behavior when opening documents from
open in client application to open in browser.
- When
installing on a SharePoint farm (i.e not a standalone installation), you will
need to install Office Web Apps on every server.
- Current
list of supported browsers include Internet Explorer 7 and 8, Firefox 3.X,
Google Chrome and Safari 4.X.
Resources: