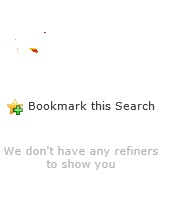Trend Micro Antivirus Installation for SharePoint 2013
As I mentioned in my previous article, Trend Micro
supports the SharePoint 2013.see the details of which Antivirus supports SharePoint
in below.
I am giving the detailed installation steps for the trend
micro PP for SharePoint. can get the PP(portal protect) from the
below site.
Installation Steps:
1. Ensure
that the PP downloaded properly
2. Double
click on the PP and wait for the extraction to complete
3. Click
on Next
4. Accept
the Terms in License agreement
5. Choose
the installation as depends on your farm, If it’s a Standalone server, choose
the first, If it’s a farm environment(SP servers are more than 1) choose option
2. I am choosing as standalone server
6. Click
next
7. Provide
the Activation code(License code) as got from Trend Micro. Once provided Click
on next
8. We see
a warning, ignore this message and proceed with “Ok”
9. Select
Install to local servers and click next
10. Choose
the path as you required, if you want ,you can specify the different path where
files need to store, click next
11. Choose
the Port number and select SSL if you have configured SSL. Click Next
12. Select
the SharePoint SQL server and provided the details of SQL server, Username and
password. click on next
Note: The user name that you select, recommends
Farm Admin account and have DB creator and DB owner permissions.
13. Click
on Next once provided all the details
14. Select
Use Local server Administrator Group, Click on Next
Note: the Account your using for the installation
must be in Local server Administrator group
15.If
you want to get the updates Directly from Internet Choose the Proxy server and
provide the details, If you are willing to get the Updated from other central Trend
micro server, not required to choose the option. I select None in this. Click
on next once selected the option
16. Select
NO,I don’t want to participate(depends on your choice)click on next
17. Select
Register Portal protect agent to control manager server if you have central Trend
micro server and get updates from there.
18. Choose
Connect using HTTPS, if you’re using SSL in your farm, click next
Note: Web
Server Authentication is not necessary
19. Specify
SMTP settings if you have PP central
server. Configuration of a SMTP-Server at this point
is only necessary if no central TMCM-Server is available in your network. Click
Next
20. Click Install
21. The
installation will start
22. Click on
Next once Installation done
23. Click
Finish to complete the installation
Trend Micro is successfully installed in SP server,
now we need to connect to trend micro with SharePoint to Monitor. Follow the
below steps to achieve this.
1. Go to
programs->portal protect management console
2.
Logon with local Administrator Account,Enable Two Way Communication Port Forwarding
3. Enable Two Way Communication Port Forwarding
i. Open menu “Administration>Control
Manager Settings”
ii. Enable option „Enable
two-way communication port forwarding“
iii. Enter IP address “IP
address”
iv. Enter “16373” as “Port”
v. Save configuration with
button “Update Settings”
SharePoint settings:
The SP settings also must enable for antivirus to monitor.
Follow the below steps to do so.
1. Central
Administration->Security->Manage antivirus settings
2. The
options should be enabled as per requirements.