OCT CU 2013 detailed Installation
Guide
Pre-requisites
:
- Ensure backup is already done to farm
and databases.
Note:Downtime Required
Step
1: Stop World Wide Web Publishing
Service in all SharePoint Servers
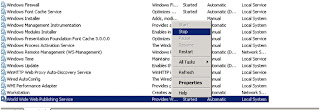
Step
2: Perform CU installation
in the following orders if It’s a Multi server Farm.
1 – Central Admin server
2 – Application Servers
3 – Web Front End Servers
2 – Application Servers
3 – Web Front End Servers
If It’s
a standalone server, Just do on one server.
Installation Steps:
Step 1: Download the CU from below MS site.
Step
2 : Double click on the
“ubersrv2010-kb2825786-fullfile-x64-glb” to start the installation.
Step
3 : Check the “Click
here to accept the Microsoft Software License Terms” and hit “Continue”
Step 4 : A
window will prompt and wait
Extracting
in progress, This take some time
Determine
the list to be updated:
Step 5 : please
wait while the update is installed.
Please Click
on Yes to reboot the server
Click OK to
complete the installation.
Step
6:
NOTE:, you
may check in CA >system settings-> Manage Servers in this farm. You will
see the status is now under “Upgrade
Block” For Multi server Farm.
Installation
Required : The server
still not yet install with the same CU that already installed in other servers.
Upgrade
Blocked : The server is
blocked from upgrade. Server is install with latest CU and it will remained
blocked until all the SP servers in the farm are installed with the same
version.Once all installed with CU,below screen show.
Note : the
below is a Single server Farm, so status is Upgrade Available.
Step
7 : Repeat Step 1 to Step 6 in other SP Servers.
(App servers then follow by WFE servers)
NOTE: After CU is installed to all servers
and rebooted in Multi server farm. The status would change to “Upgrade
Available”
Step
8 : Run the SharePoint
2010 Products Configuration Wizard in CA server.
Step 9 : Click “Next” to the SharePoint Products Configuration Wizard window.
Click “Yes”
to continue
Click “Next
to Continue
Configuration
in progress
Upgrade
completed, click “Finish” to end.
Step 10 : Repeat Step 8 to Step 9 other SP Servers. (App servers then follow by WFE servers)
Step 10 : Verify on the installation.
a.
Check SP version
in central admin:
CA >
Under “System Settings” > Select “Manage Servers in this Farms” > Ensure
the version has change to “14.0.7108.5000”
Check SP
servers control panel:
Control
Panel > Programs and features > at left pane, click on “ View installed
Updates” > Ensure “KB2825786” is in the list.
Check in SP power
shell:
Open the
SharePoint 2010 power shell
Type the
following:
(get-spfarm).buildversion
Ensure it
shows something like 14 0 7108 5000
Note: Maybe you'll
notice that after installing, the Config DB version is 14.0.7108.5000 instead
of 14.0.7110.5000. No worries that it's because of the SEARCH dlls have been
released as a version higher 14.0.7110.5000 than the SharePoint dlls
14.0.7108.5000 .
If You get the Error Installation of the package failed see Solution at http://expertsharepoint.blogspot.de/2014/01/installation-of-package-failed-while.html
Please Comment if you need Any Help.Your Feed back is always Welcome.I Am Happy to Help !!!!!













