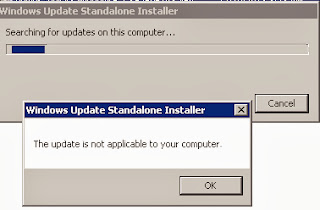Office documents open in
read-only mode in SharePoint
Issue: I have a SharePoint 2013 installation and clients
with IE 11 and Office 2013. When clients navigate to a document library and
click to open an Office document, the document opens in read-only mode with an information
bar stating "We opened this document read-only from the server" and
with a button to enable editing.
Cause: there could be many reasons for the issue like Not
having proper permission to user to Edit DOC in site, IE compatibility issues,
Client system issues.
Solution: I am providing the solutions below to solve the problem.
Ensure one should resolve the issue.
Solution 1:Ensure the user is having a proper permissions on the
site to edit the documents at least the contribute.
Solution 2:Ensure the IE is in compatible with the SharePoint and
no issues with the IE.IE11 having some compatible issues with the SharePoint so
I would recommend to check with other browsers.
Solution 3:please follow the steps below in client computer to
resolve the issue.
1.
On the
client computer experiencing the issue click on "RUN" then type
"RegEdit".
2.
go to this
path HKEY_CURRENT_USER\SOFTWARE\Microsoft\Office\14.0\Common\Internet
Note:For sharepoint 2013 the path is 15.0
Note:For sharepoint 2013 the path is 15.0
3.
Right click
and create new "DWORD" entry and give it a name of
"FSSHTTPOff"
4.
Double click
the new entry and enter 1 for the value.
5.
Once done
you need to reboot the computer.
I hope the above information will help you to resolve the issue, in case of any queries/questions regarding the above mentioned information then please let me know. I would be more than happy to help you as well as resolves your issues, Thank you.