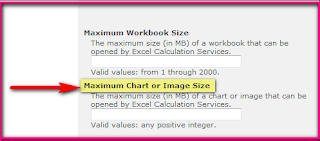Excel cannot connect to the SharePoint
list
Issue: Cannot connect to the server at this time. Changes to
you Data cannot be saved
Solution: Follow the below
steps to resolve the issue.
1. Open Internet Explorer
2. Go to Tools -> Options then go to Advanced Settings.
3. Scroll and go to the Security Section.
4. By default "Check for publisher's certificate revocation"
option is checked. Uncheck that and click on OK.
5. Now close the browser and open the SharePoint site in
a new browser window.
I hope the above information will help you to resolve the issue, in case of any queries/questions regarding the above mentioned information then please let me know. I would be more than happy to help you as well as resolves your issues, Thank you.